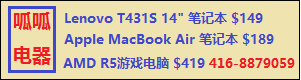一,Windows下Zoom软件的安装
- 打开浏览器(Chrome,firefox,或者其他)
- 访问www.google.com网站,输入zoom关键词搜索.
- 查看搜索结果列表,点击官方网zoom.us下download超链接.
- 找到Download Center下面的Zoom Desktop Client, 点击它下面download按钮
- 下载完成后,点击运行下载目录download下面的安装文件ZoomInstallerFull.exe
- 电脑会有安全警示,忽略警示,点击yes继续.
- 软件开始安装,很快安装完毕.
二.Android下Zoom软件的安装
- 打开google的Chrome浏览器
- 访问www.google.com网站,输入zoom关键词搜索.
- 查看搜索结果列表,点击官方网zoom.us下download超链接.
- 选择zoom会议客户端下的按钮:从zoom网站下载。
- 点击打开zoom.apk。
- 提示:您要安装此应用吗?此应用不需要任何特殊权限。点击“安装”继续。
- 软件开始安装,很快就安装完毕。
- 点击“完成”或者“打开”继续。
三.Apple IOS Zoom软件的安装
- 进入Apple Store
- search: Zoom
- 选择 ZOOM Cloud Meetings,点击GET,然后下载安装。
四.Zoom的使用(以windows为例)
- 作为会议参加者使用有两种方法:一种是使用会议ID及口令;第二种是使用网络地址。这两种情况下都不需要sign in,即不需要注册登陆。
- windows中启动ZOOM后,选择Join a meeting,注意要Join with computer audio.手机是选择加入设备语音呼叫,否则的话会听不到声音。
- 开会过程中点击画面,在下边会出现控制图标。
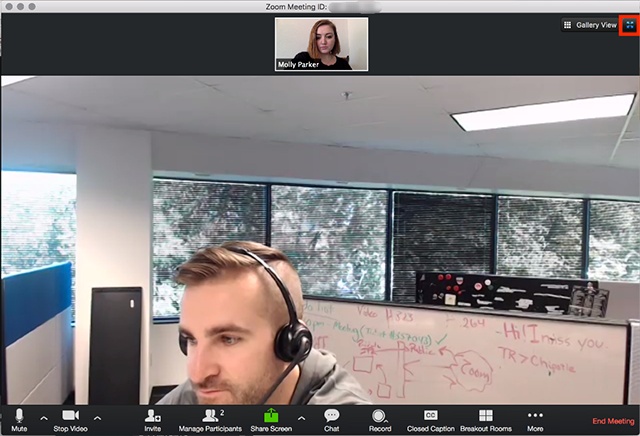
点击mute,stop video可以停止自己的音视频;如果mute图标不是如上图,那可能是Mic设置不对。点击Mute,Stop Video右侧的上箭头可以更多地控制音视频。特别是视频中有mirror及rotate控制功能,当要显示文件或者在纸上写东西,如果显示的图像是反的,或者倒的,这个功能就很有用。 - 当听不到别人的声音或者别人听不到自己的声音时,就需要检查audio setting.点击下部最左边Mic Mute右边的小上箭头,从拉出的菜单中选择Audio Settings…,如下图:
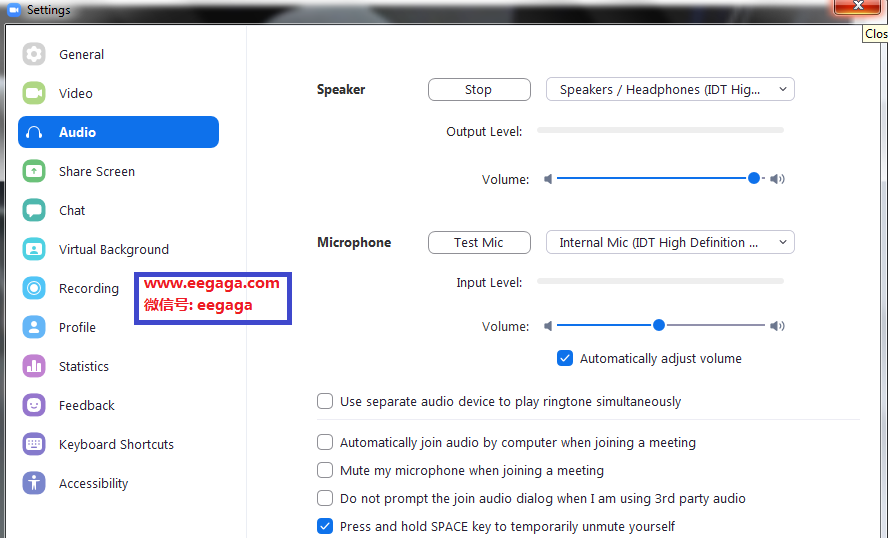
- 重要的Share Screen功能:可以把你的Windows screen,whiteboard,iPhone/iPad,甚至第二个摄像头显示等等…分享给其他会议参加者,比如会议主持者把自己的windows screen分享出去,打开一个PPT,这样大家就可以远程看PPT了;另外电脑还可以外加一个高清USB摄像头(比如我就用了一个Logitech 的720P Webcam),比如可以用于分享老师在纸上给学生写的东西或者教材页面。
- 如果是会议组织者,必须login,可以注册一个账号,也可以使用第三方大众帐号,如google Gmail。想免费使用zoom软件,一次只能使用40分钟;超过40分钟,要再次开启一个新的会议。按月交费后($20/月)开会就没有时间限制了。windows登陆后,点击Open URL:Zoom Launcher就开启了zoom.
建议使用schedule来计划一个会议,这样可以预先设定会议参数细节。如果把meeting ID及password固定下来,每次开会就方便了。 - 在开会过程中,一般是谁说话,谁的声音大,就显示这个人的图像在下部大图中。点击上部会议参加者的小图像列表中的某一位,就可以把该会议参加者的图像固定(pin)到下面大图中。鼠标右键点击下面大图像可以(unpin)解除锁定。
- zoom还有很多功能,比如还可以边开会,边文字chat,也可以传送图片还可以record。
- zoom的会议主持人位置也可以转移给其他参加者。